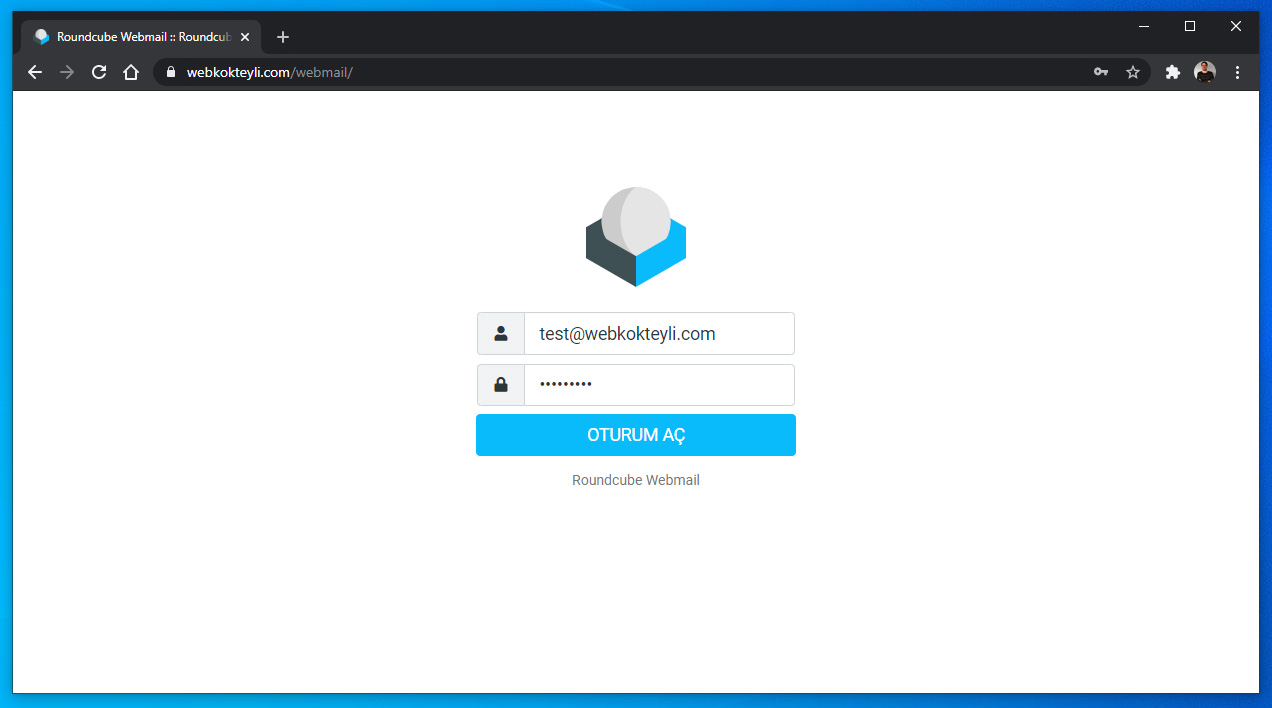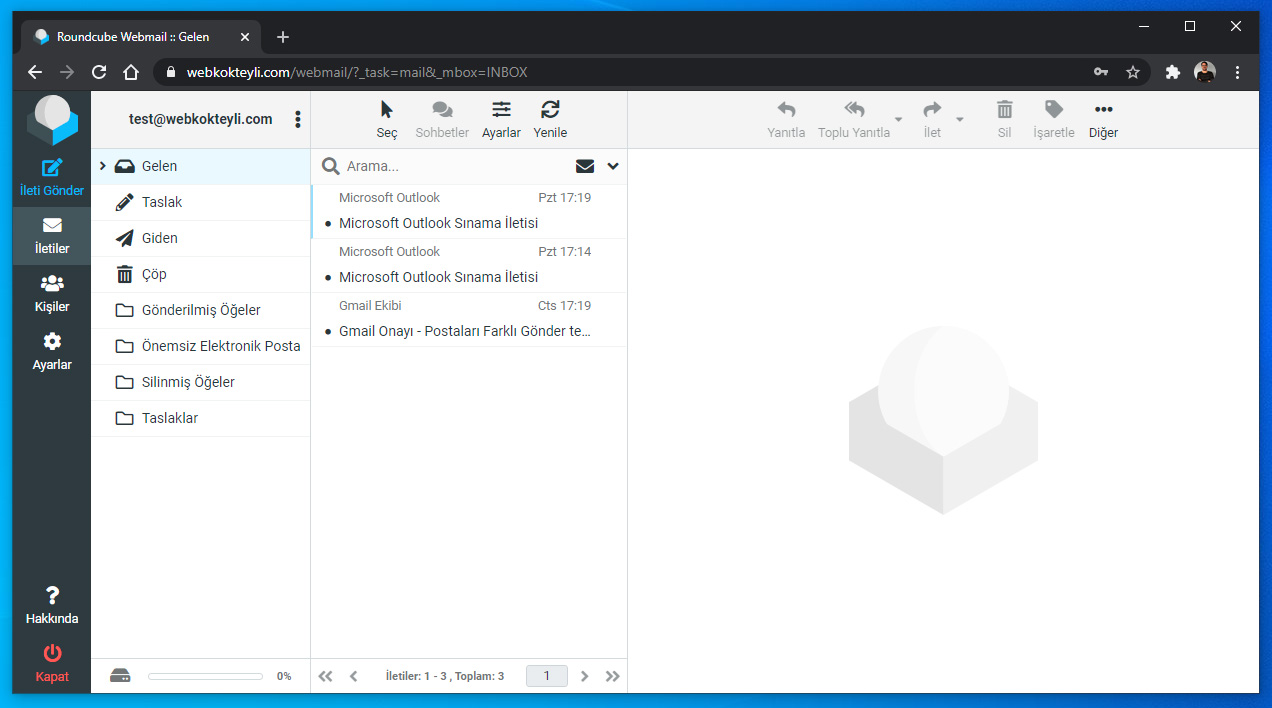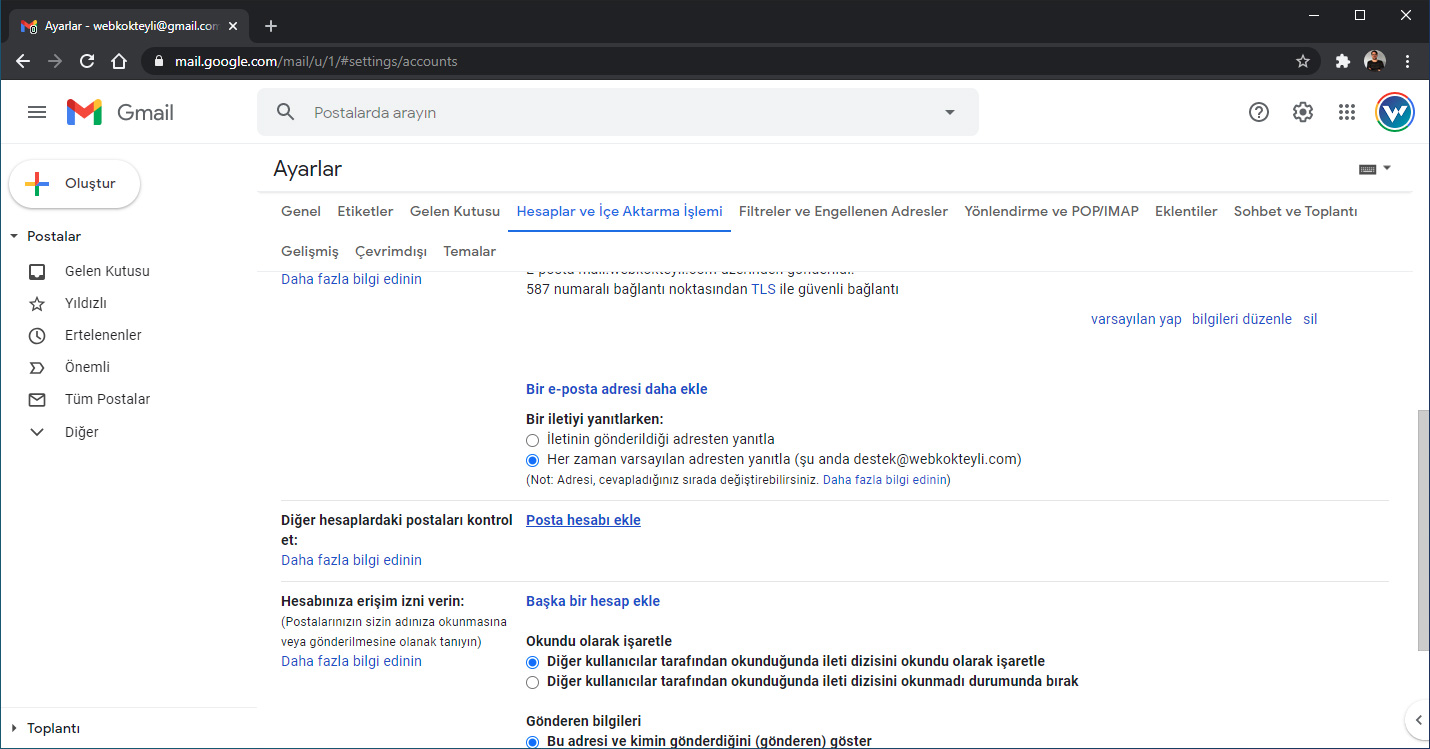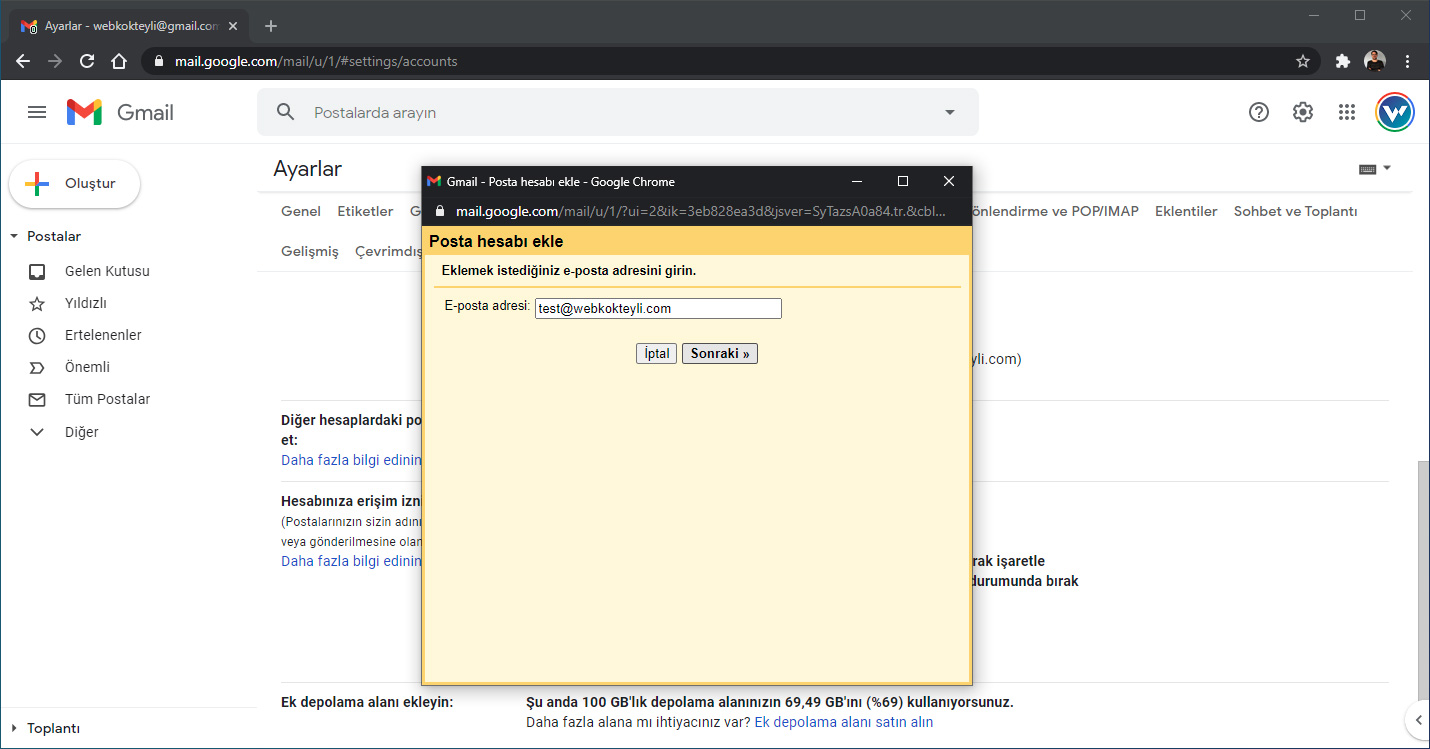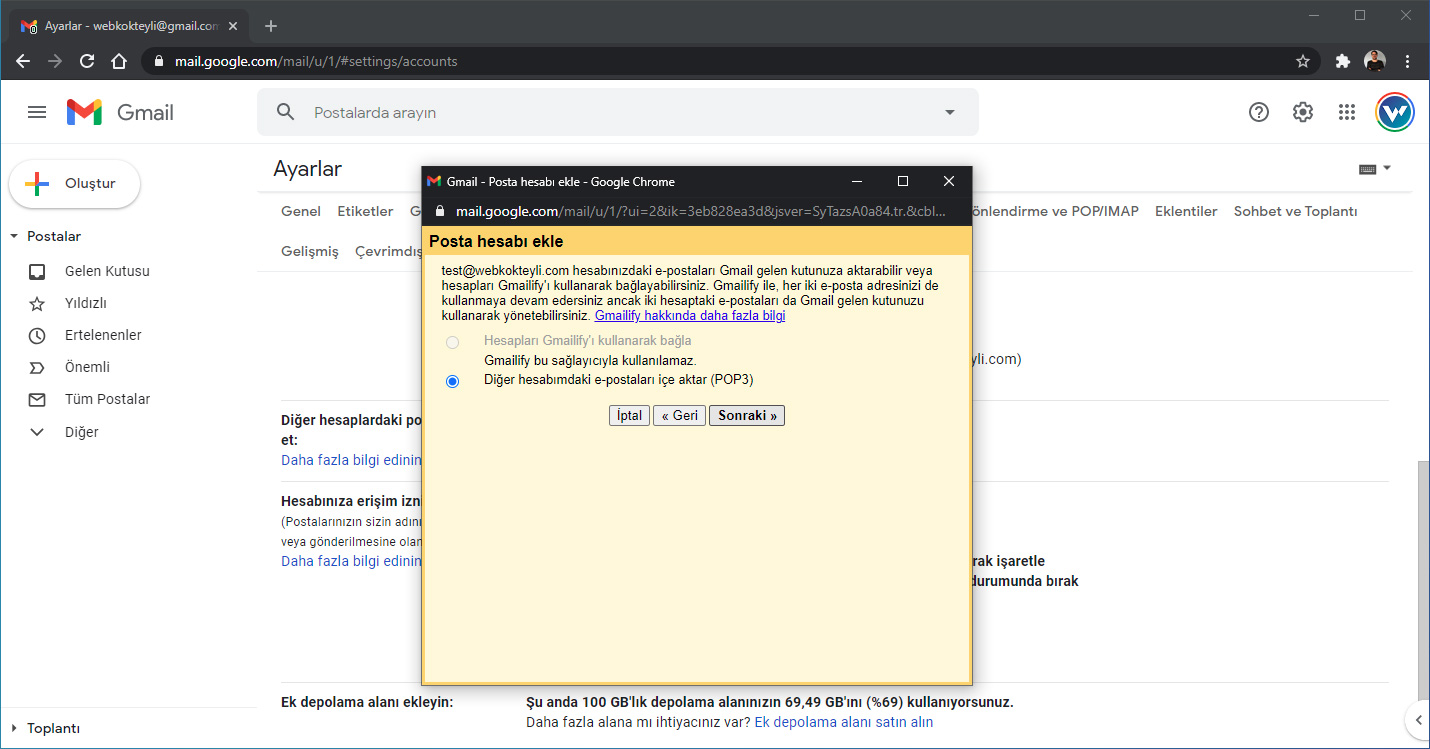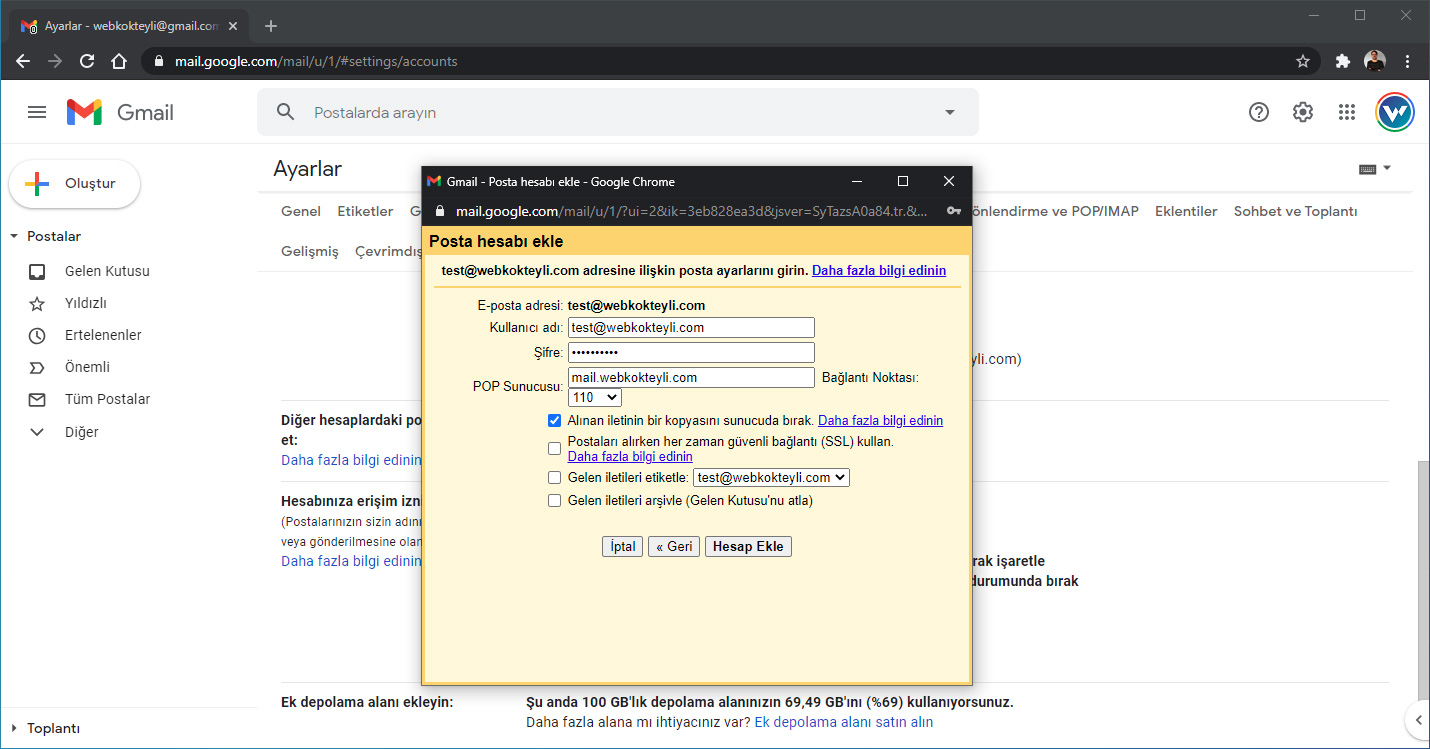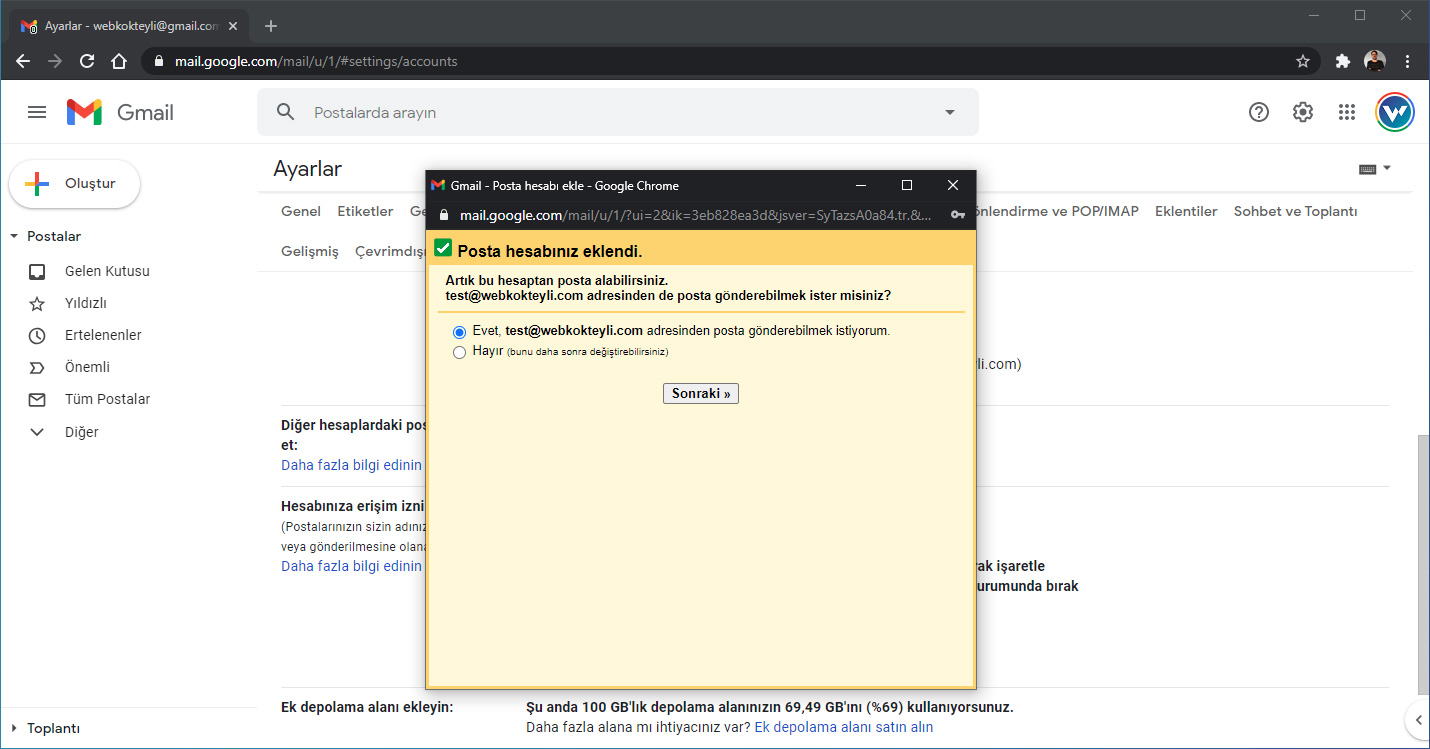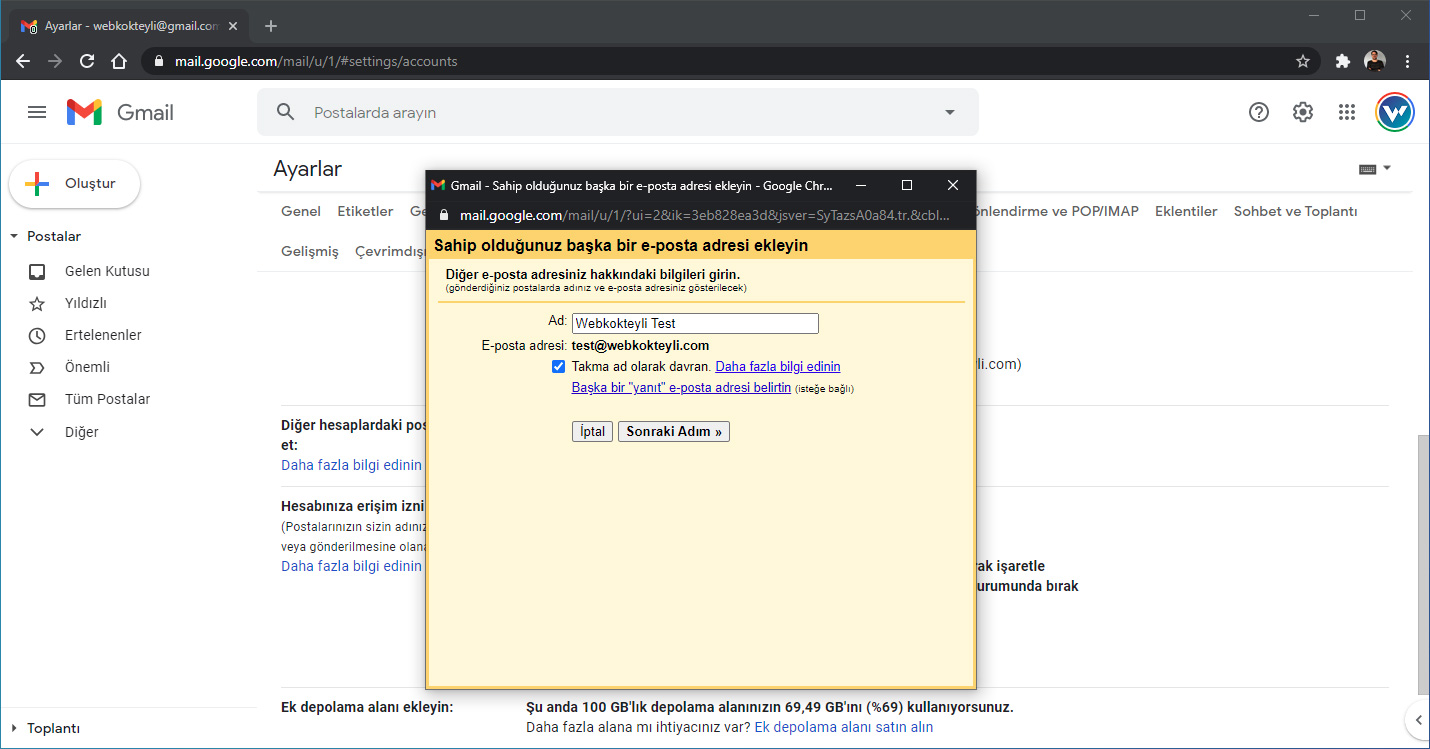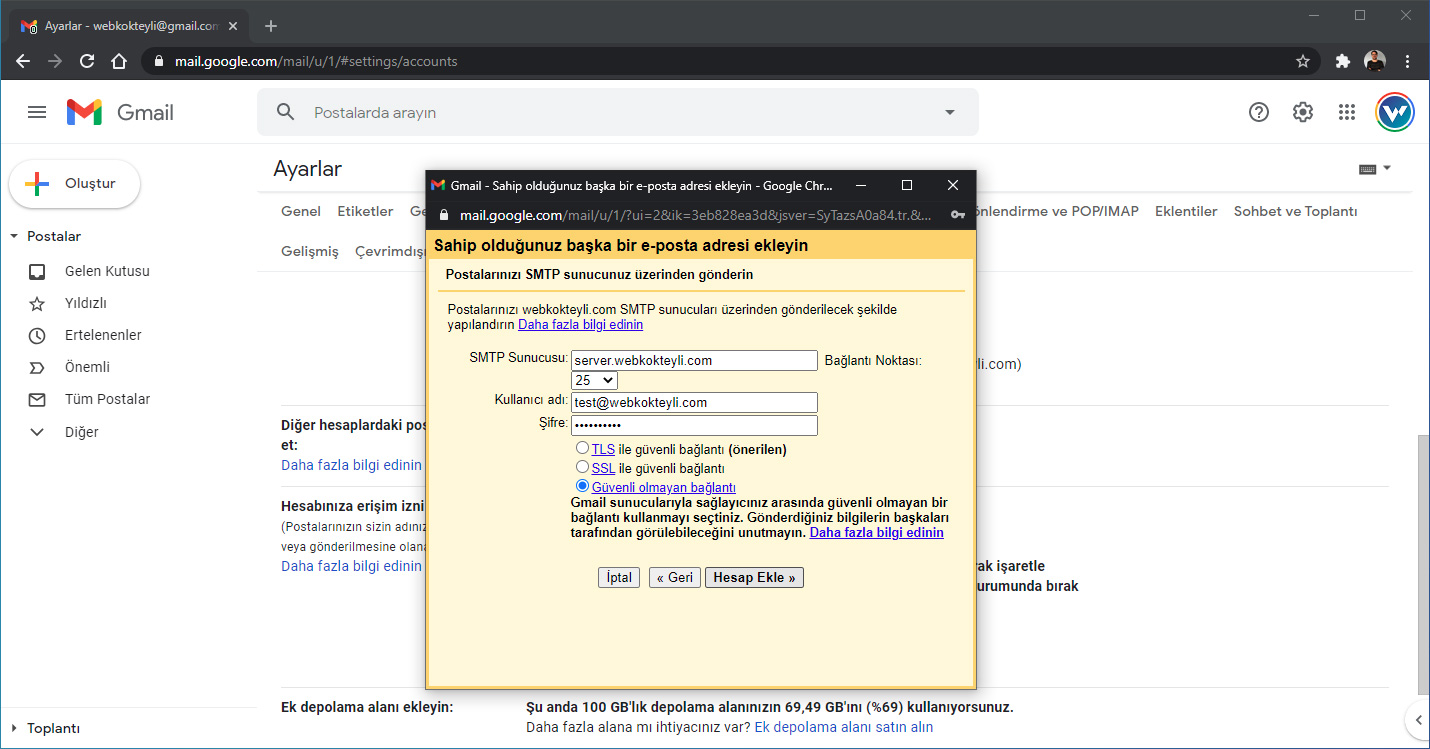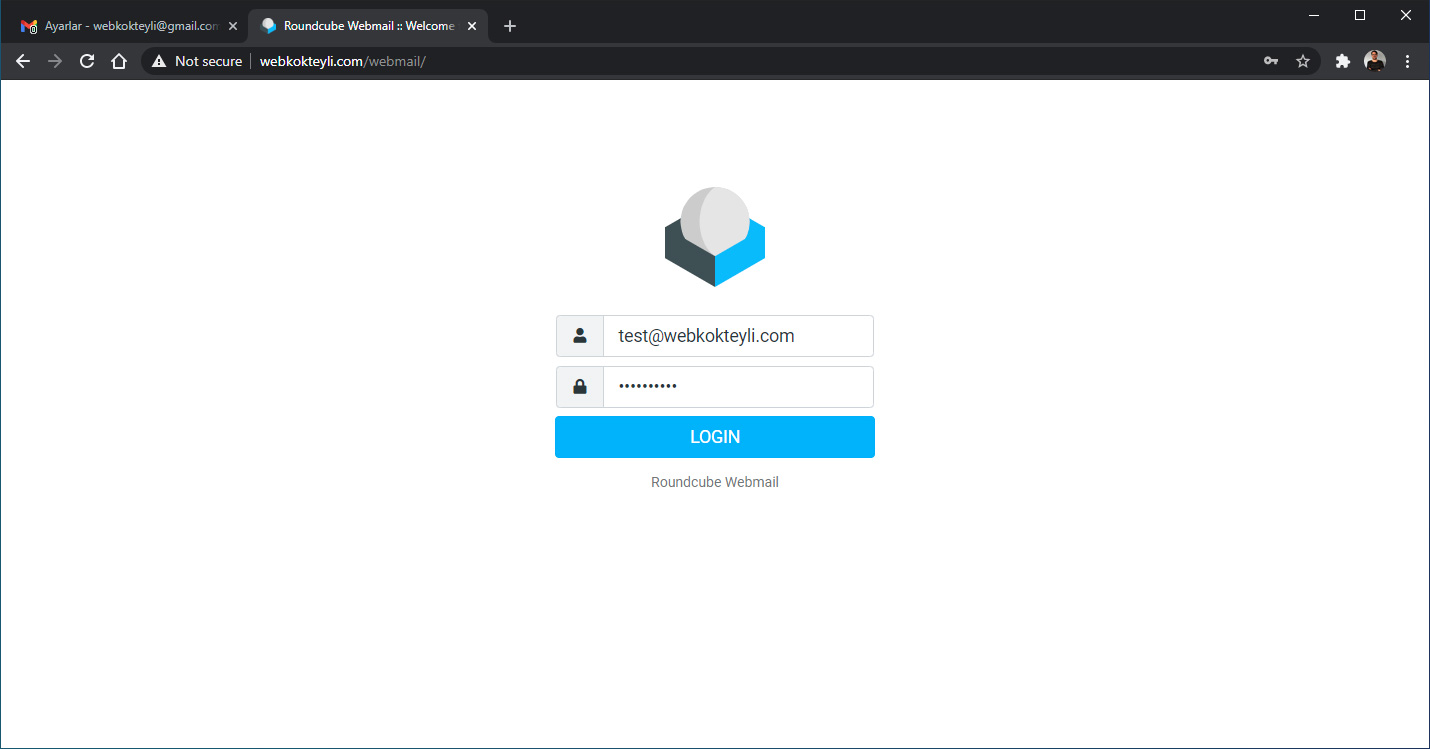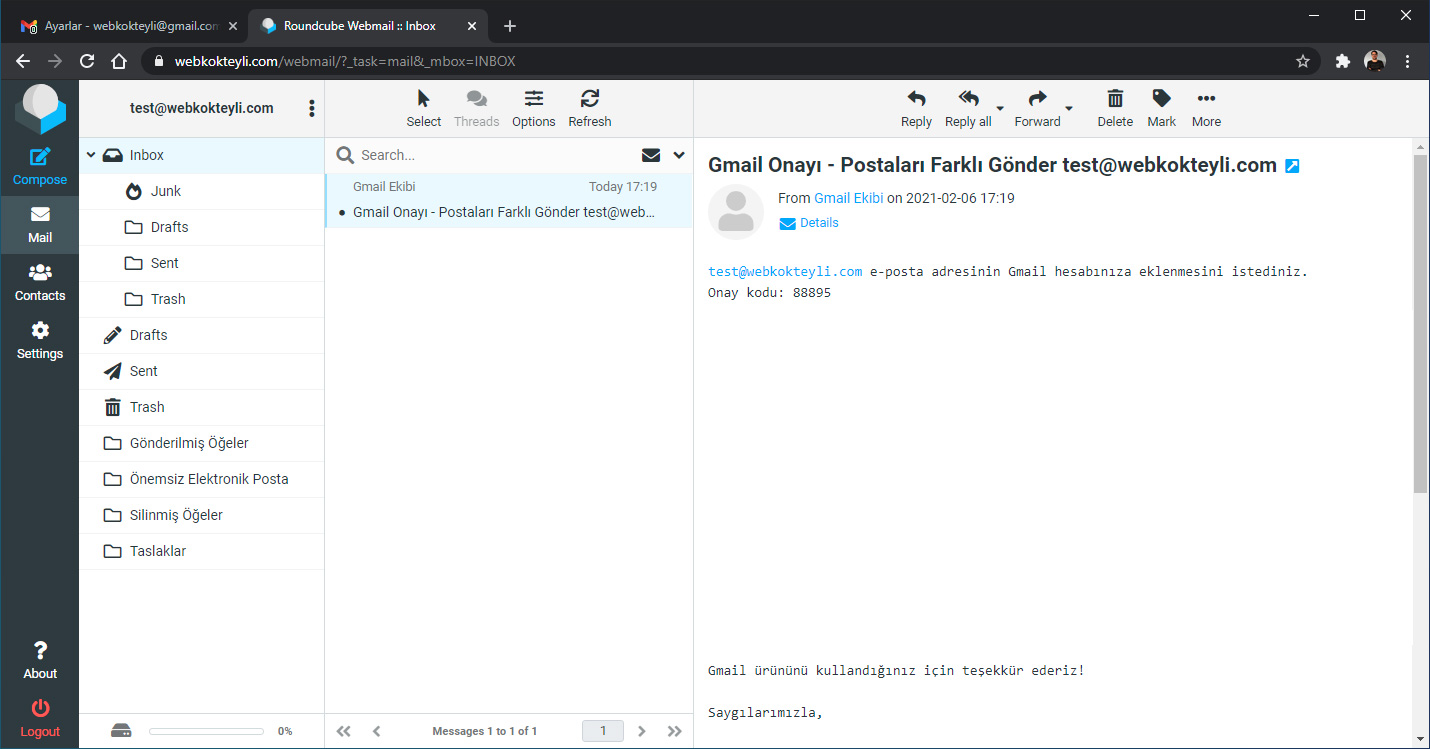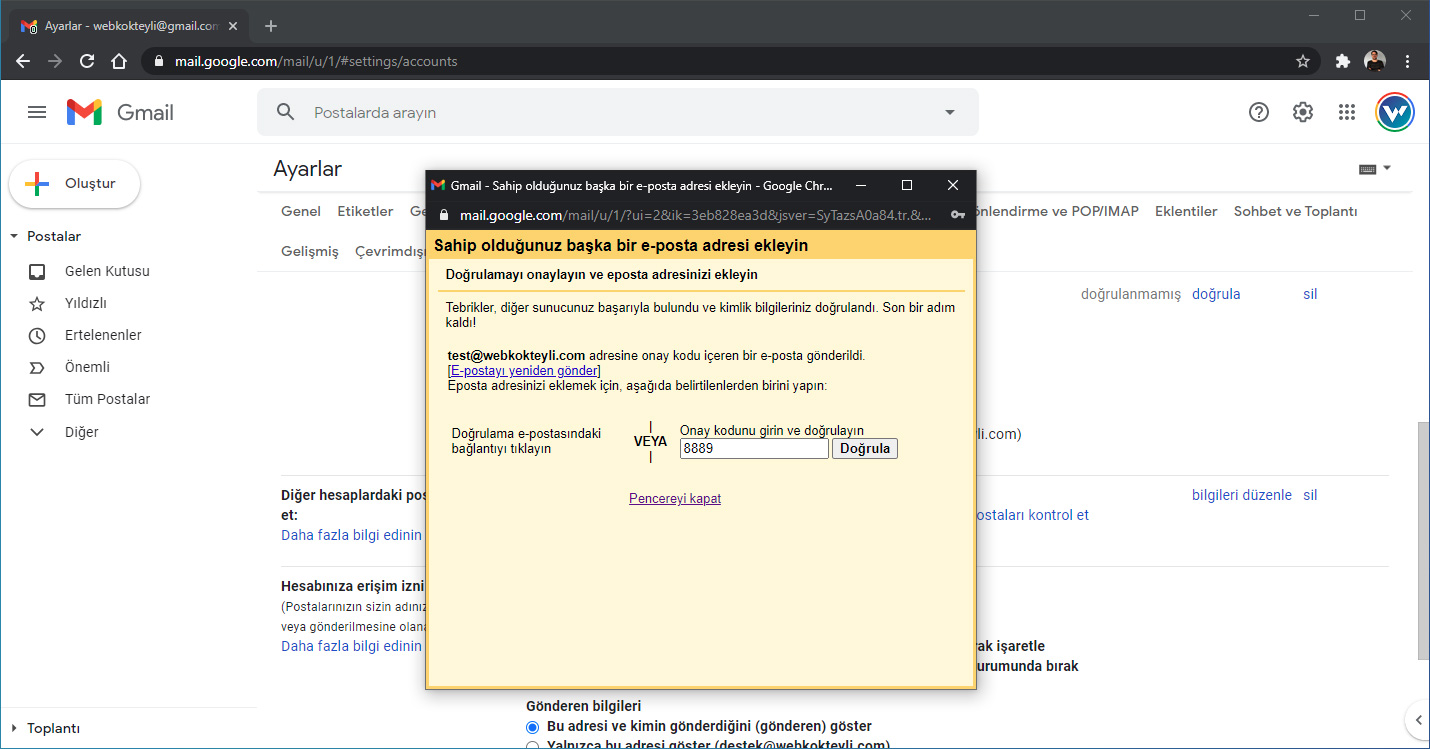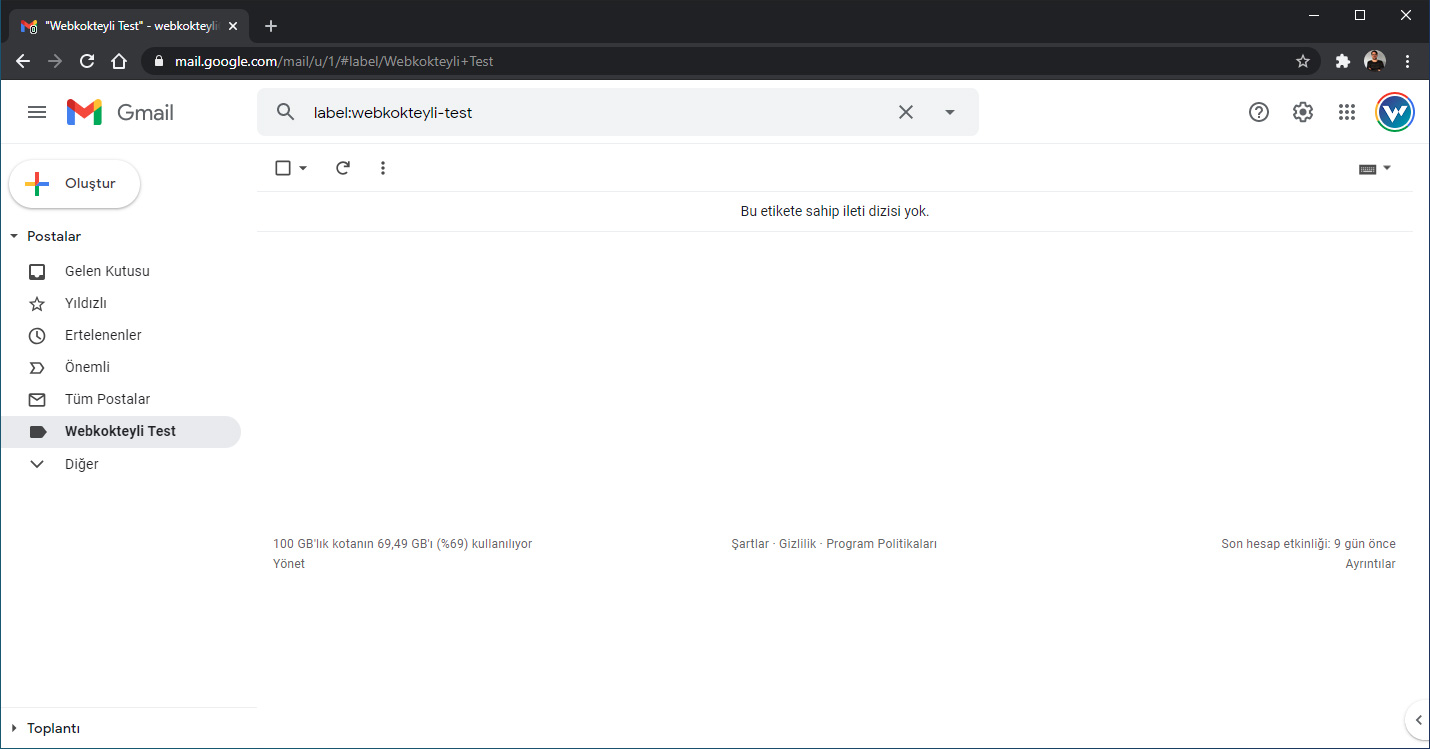Kurumsal eposta adresinizi, örneğin Webkokteyli firması için test@webkokteyli.com adresini; Gmail hesabınız ile birlikte aynı anda, tarayıcının üzerinden rahatlıkla kullanabilirsiniz. Kurumsal epostalarınızı Gmail üzerinden kullanmak birçok avantaj sağlayacaktır:
- Outlook gibi ayrıca bir programa gerek duyulmaz.
- Tarayıcı üzerinden erişildiği için, herhangi bir cihazdan herhangi bir tarayıcıdan girip epostalarınızı kontrol edebilir ve gönder / al işlemleri yapabilirsiniz.
- Gmail altyapısı ile hızlı ve güvenlidir.
- Epostalarınız Gmail'e aktarıldığından kaybolma, silinme ve izin verilen alan gibi sorunlar ortadan kalkar.
- Aynı anda birden çok hesabı, Gmail hesabınızın yanında kullanabilirsiniz.
- Gmail uygulaması ile beraber eşitlendiğinden, herhangi bir cihaz, tarayıcı ve uygulamadan görüntüleme, düzenleme ve gönderme işlemleri hepsinde eşitlenir.
Mac bilgisayarınızdaki Mail uygulamasına şirket eposta hesabınızı kurabilmeniz için adınıza tanımlanan şirket eposta hesabı ve şifresine sahip olmanız gerekmektedir.
Kurulumda örnek olması için, adiniz@siteadi.com hesabı kullanılmıştır. Siz bilgilerinizi girerken, siteadi.com veya webkokteyli.com yazan yerlere kendi site adınızı yazmalısınız.
Örneğin site adınız kumasfirmasi.com ise, hesap@kumasfirmasi.com veya mail.kumasfirmasi.com yazmalısınız. Eğer siteniz ".tr" uzantısı içeriyor ise, uzantıyı da eklemelisiniz. (kumasfirmasi.com.tr)
Tüm güncel Macbook ve iMac bilgisayarlarda kurulum adımları ufak görsel farklılıklar haricinde aynıdır.
Size gönderilen eposta adresi ve şifresinin doğru olup olmadığını, eposta hesabı kurulum sırasında kontrol etmeniz daha zor olduğundan kuruluma başlamadan önce webmail üzerinden kontrol ediniz.
Web sitenizin sonuna /webmail yazarak, webmail paneline gidin.
Kullanıcı adınızı (eposta adresi) ve şifrenizi yazarak giriş yapın.
Eğer giriş başarılı ise bilgiler doğrudur, kuruluma başlayabilirsiniz.
Gmail hesabına giriş yapılır.
Sağ kısımdaki Seçenekler butonuna, açılan menüden de Tüm ayarları görüntüleyin'e tıklanır.
Ayarlar ekranında, üstteki seçenek gruplarından (sekmelerden), Hesaplar ve İçe Aktarma İşlemi sekmesine tıklanır.
Hesaplar ve İçe Aktarma sekmesinde, alt kısımda Posta hesabı ekle seçeneğine tıklanır.
Ekrana yeni bir pencere açılacaktır.
Bu pencereye kurumsal eposta bilgileri girilecektir.
Kurumsal eposta adresi girilir ve Sonraki butonu ile sonraki adıma geçilir.
(POP3) yazan seçenek seçilir ve sonraki adıma geçilir.
Kullanıcı adınız, şifreniz ve POP Sunucusu görseldeki gibi girilir.
- POP Sunucusu mail.siteadiniz.com şeklinde yazın.
(örneğin info@kumasfirmasi.com için, mail.kumasfirmasi.com olmalıdır.) - Alınan iletinin bir kopyasını sunucuda bırak seçilir.
Kurumsal epostanın Gmail hesabı ile karışmaması için kurumsal epostadan gelen epostaları Gmail'in etiketlemesine (ayrı bir gelen kutusunda tutmasına) izin verilebilir. Bunun için Gelen iletileri etiketle seçeneğinin karşısındaki açılır menüden Yeni Ekle seçilir. Gmail yeni etiket için bir isim talep edecektir, bir isim girilir.
Ardından bütün ayarlar tamamlandığından, Hesap Ekle seçeneği ile hesap eklenir.
Posta hesabınız eklendi bilgisi ile işlem tamamlanır.
Ardından, kurumsal epostanızı kullanarak, Gmail üzerinden eposta gönderebilmek için, Evet seçilir ve Sonraki seçeneği ile sonraki adıma gidilir.
Giden kurumsal eposta adresinizde görünecek isim yazılır ve sonraki adıma geçilir.
Giden sunucu (SMTP) için;
- SMTP Sunucusu: server.webkokteyli.com
- Bağlantı noktası (Port): 25
- Kullanıcı adı: Eposta adresiniz (Eposta adresinin tamamı yazılmalıdır. Ör: info@kumasfirmasi.com)
- Parola: Şifreniz
- Bağlantı türü: Güvenli olmayan bağlantı
seçilir ve Hesap Ekle tıklanır.
Kurumsal epostadan, eposta gönderimi yapmak için bir güvenlik adımı olarak onay kodu istenir. Bunun için o hesabın kurulu olduğu Outlook üzerinden veya başka bir uygulamadan eposta hesabı kontrol edilir ve Onay Kodu alınır. Eğer Outlook veya başka program yok ise, kurumsal sitenizin webmail uygulamasını kullanabilirsiniz. firmasitesi.com/webmail/ şeklindeki adresten sözkonusu eposta hesabına giriş yapılır.
Gelen kutusunda Gmail'n gönderdiği onay kodu bulunur ve kopyalanır.
Onay kodu ilgli alana yapıştırılır ve Doğrula seçilir.
Doğrulama tamamlandığında pencere kapanır ve kurumsal epostanız, gmail üzerinden gönderme de yapabilecek şekilde kurulmuş olur.
Kurulum tamamlandı.
Kurumsal epostalarınızı, kurulum sırasında eklediğimiz Etiket ile, sol kısımdan tıklayarak görebilirsiniz.